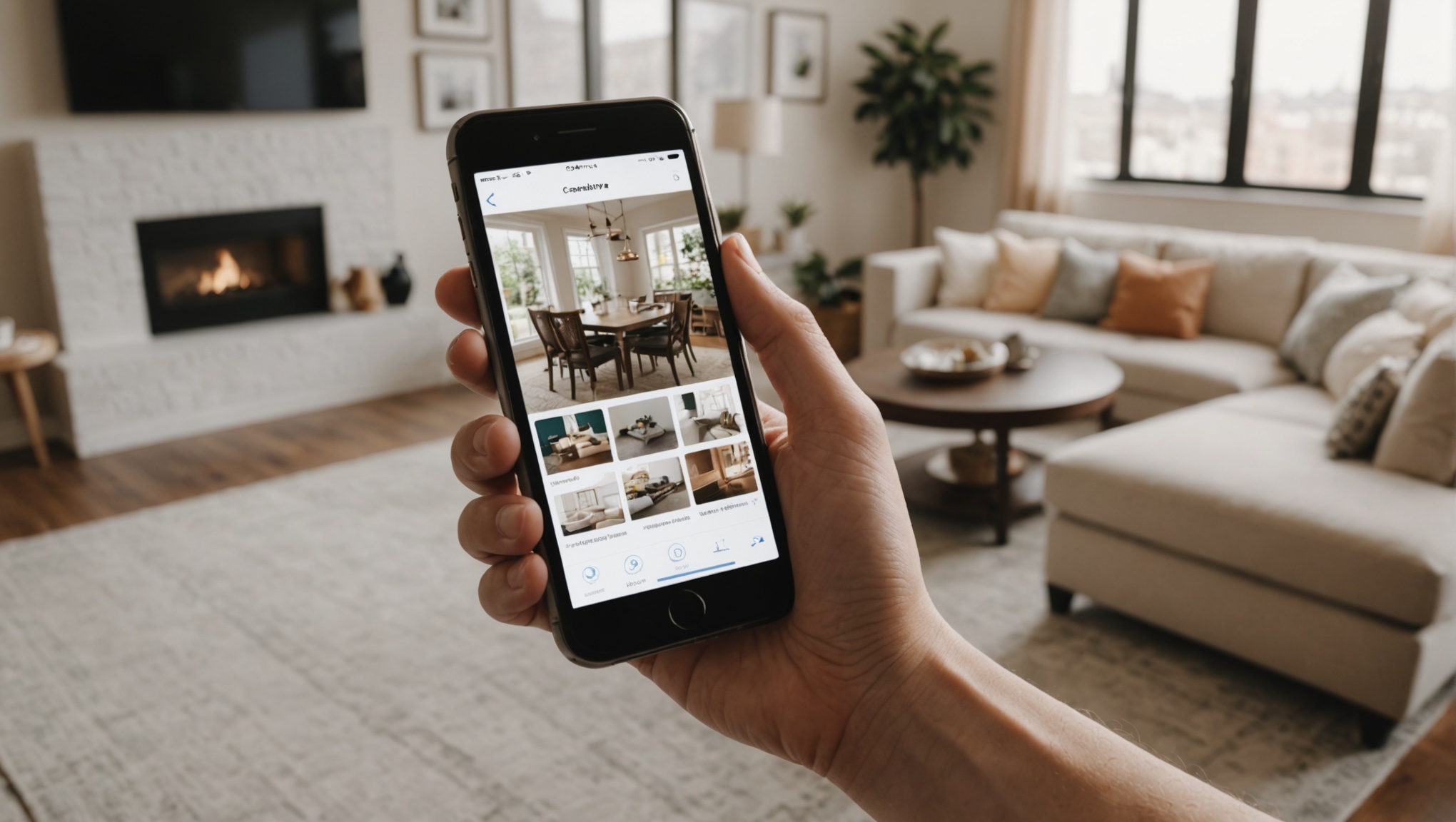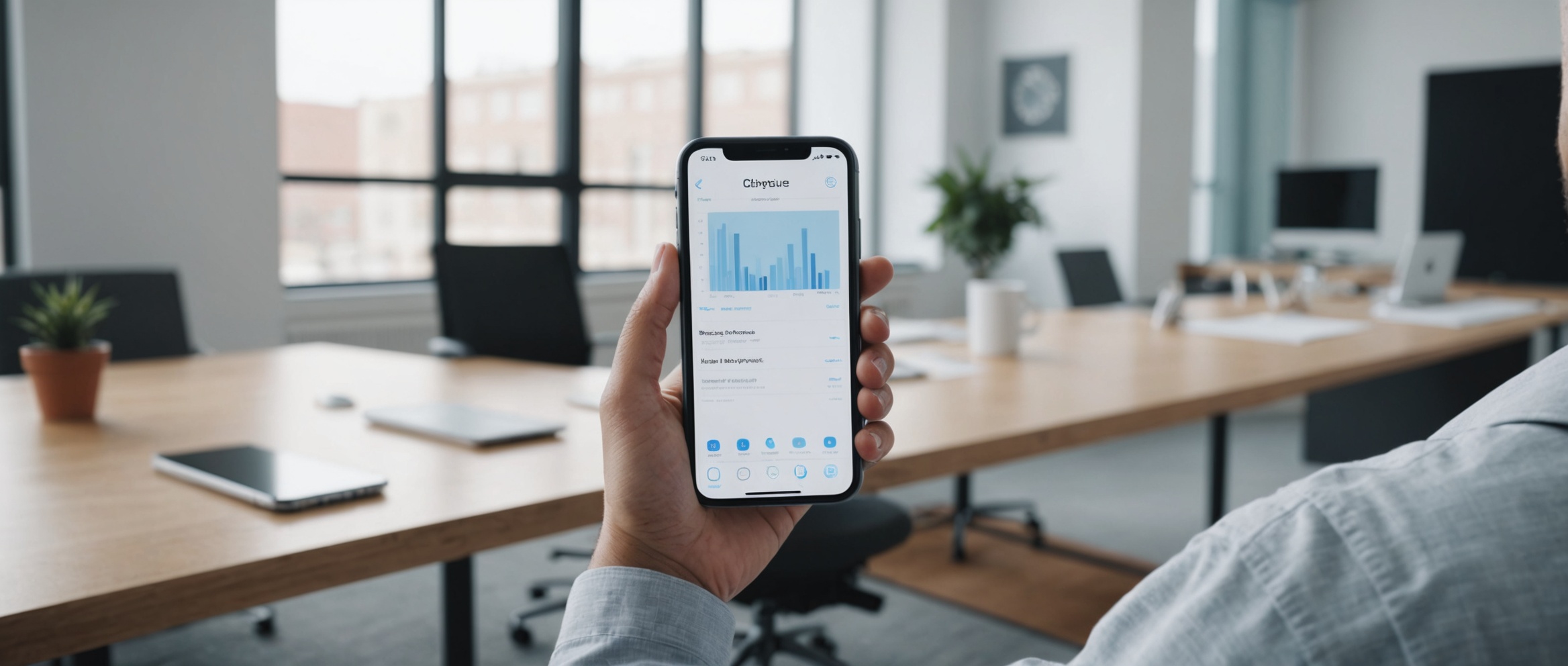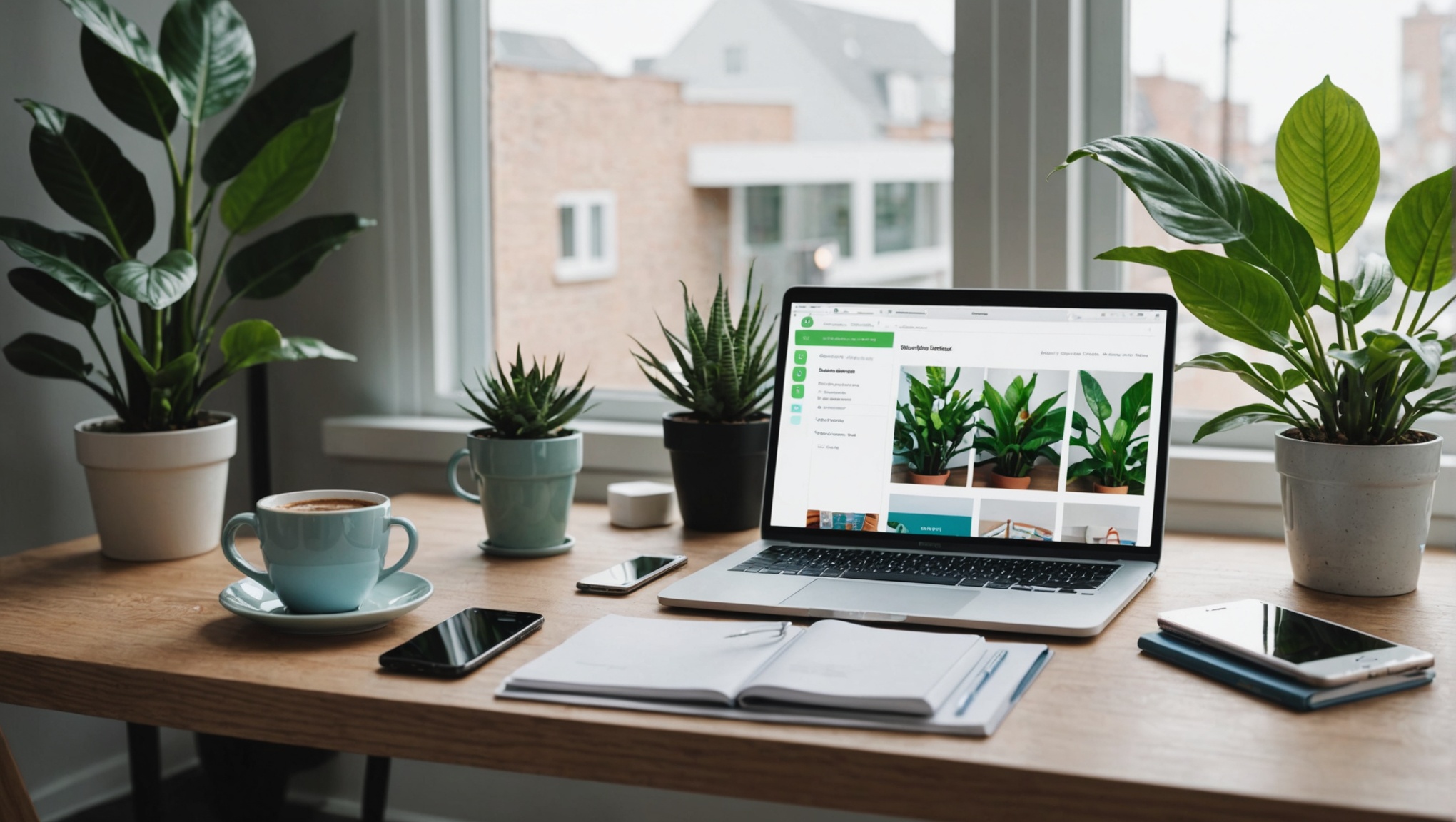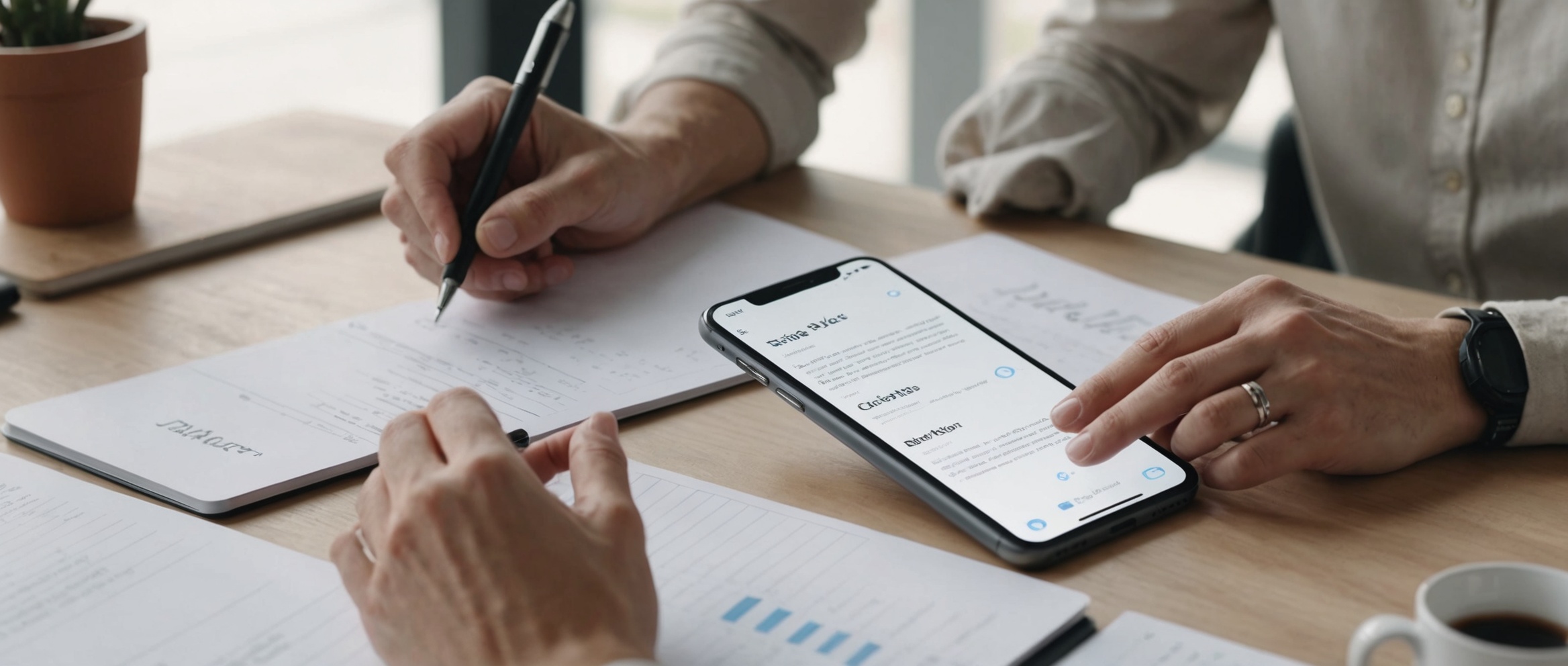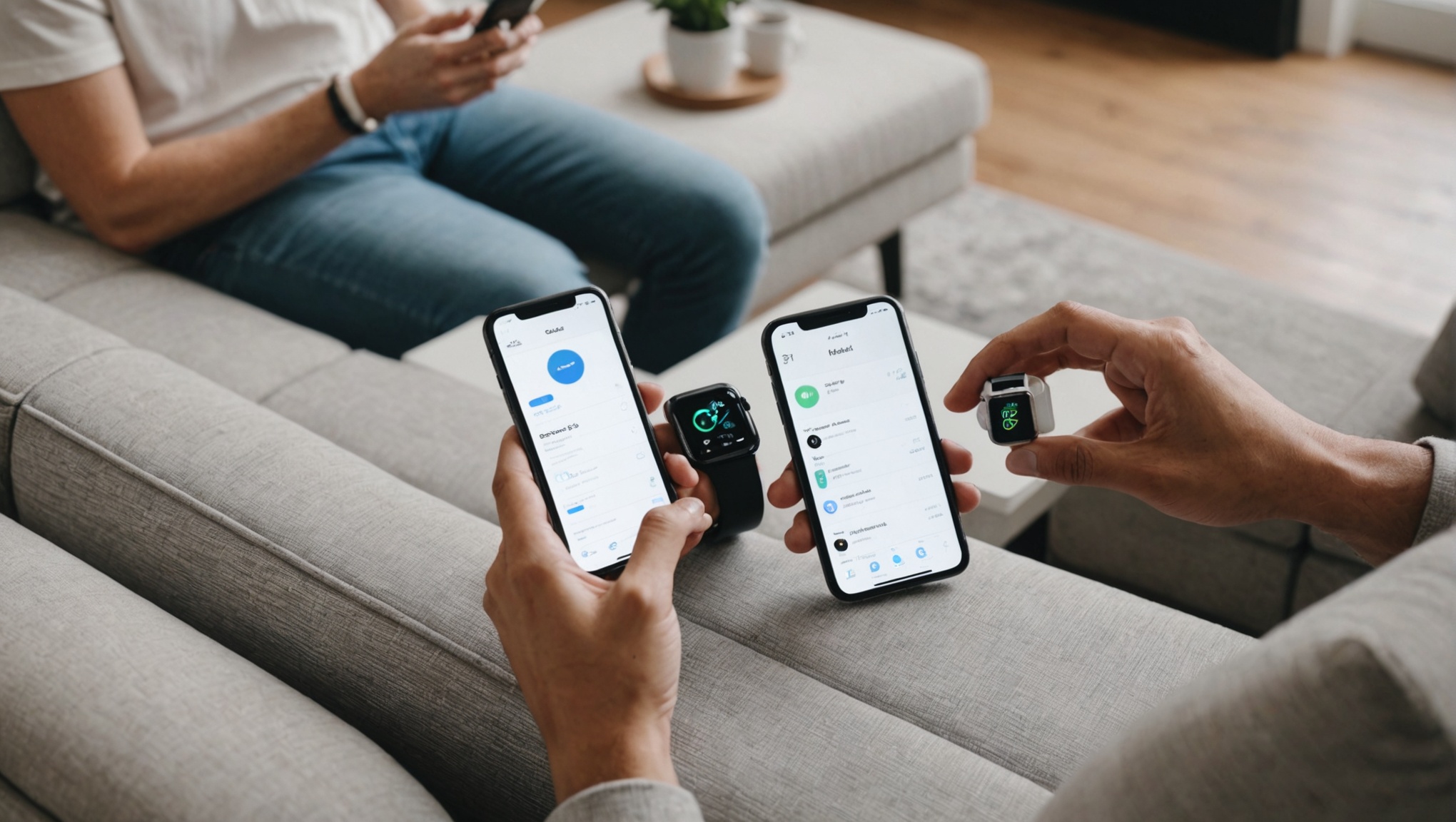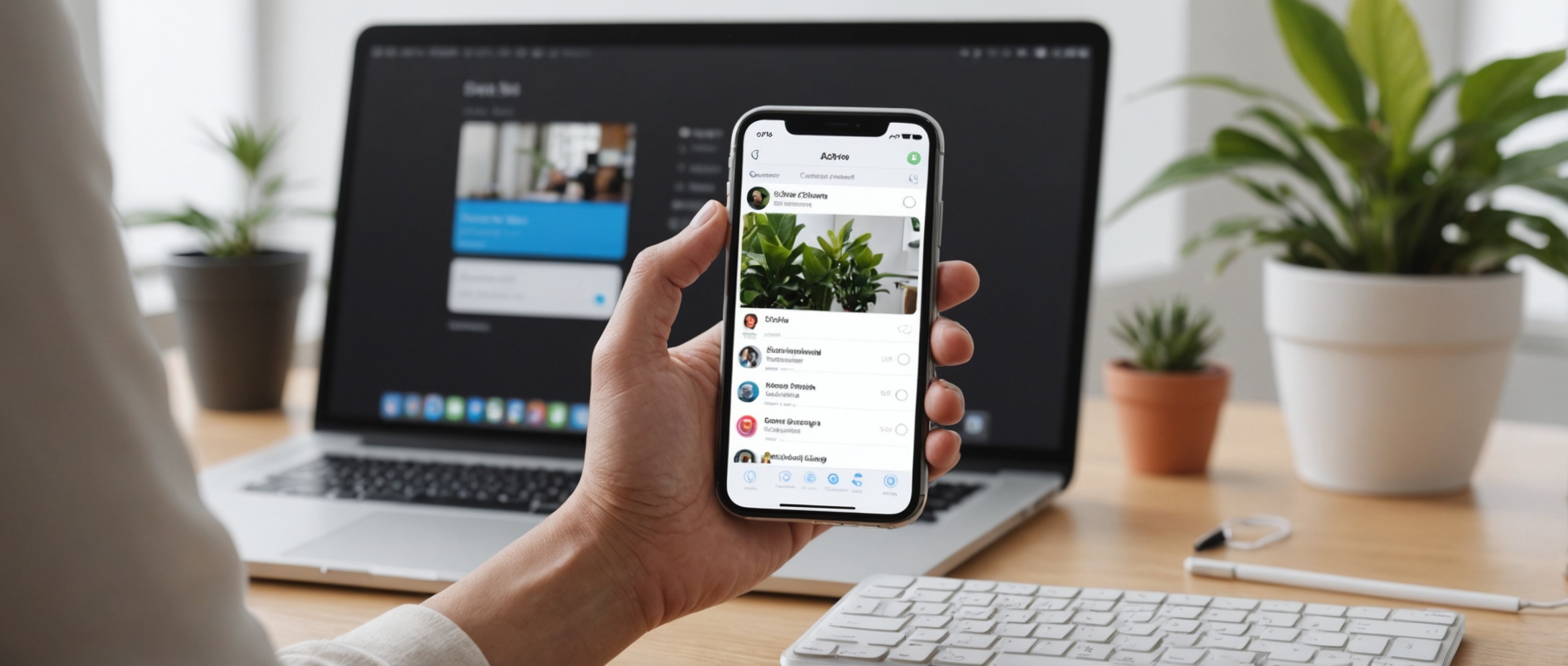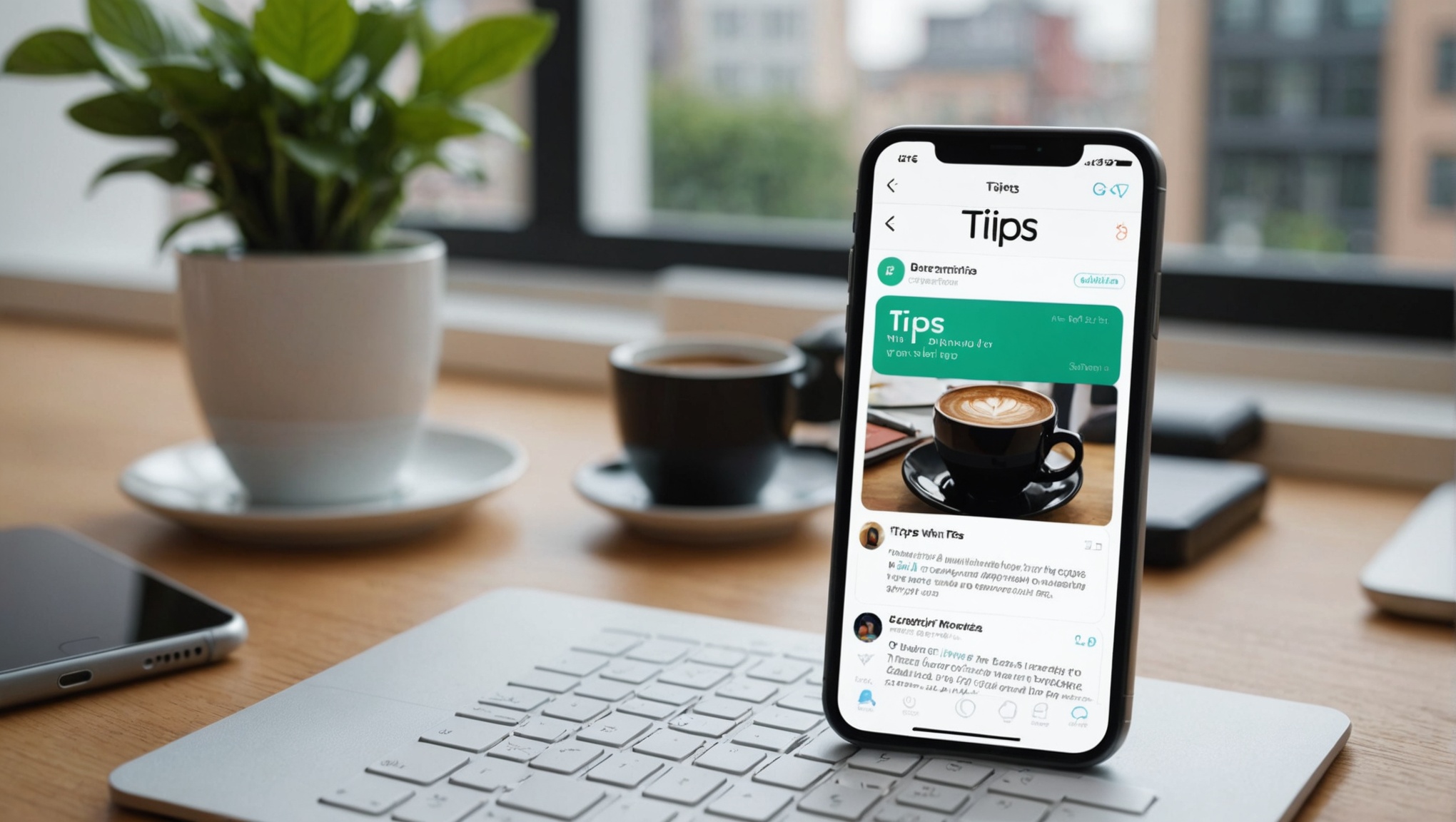Как использовать функцию «Доступность» на iPhone для настройки устройства под индивидуальные потребности и предпочтения
Функция «Доступность» на iPhone позволяет настроить устройство под индивидуальные потребности и предпочтения, делая использование смартфона максимально удобным и комфортным. В...